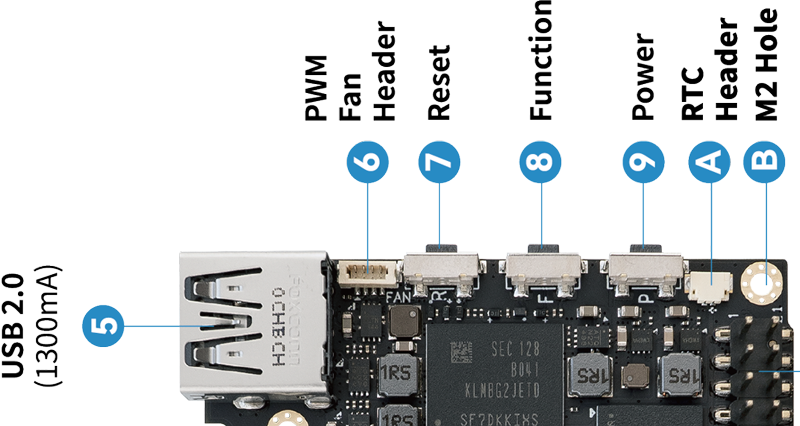Table of Contents
OOWOW User Manual
Short introduction: OOWOW getting started
Main Features
- Install / reinstall OS
- Download online OS images
- Backup and restore system
- Display full device information
- Configure device
- Device hardware testing
- Online script collection
- Rescue shell
- Developer and advanced features
Hardware
Supported devices: OOWOW Devices
Hardware Buttons
You can use the three hardware-buttons on your device to interact directly with the oowow system, we will describe them in more detail within the next section.
- RESET - reset device
- FUNCTION - multi functions
- POWER - multi functions
Common Button Shortcuts
- Boot OOWOW - hold FUNCTION and short press RESET then release FUNCTION
- Toggle Easy Wi-Fi - short press POWER button
- Toggle Hotspot - short press FUNCTION button
- Accept Hotspot client - short press POWER button
- Power off - Long press the POWER button until device shuts down
- Enter multifunction mode - press and hold FUNCTION button (loop cycle: Hotspot → Firewall Allow → Firewall Block → Cancel, each mode wait 2 sec ), release to activate selected function
All shortcut events will be displayed on OOWOW status bar and indicated by LEDs.
Tips to Boot OOWOW
- Eject your micro SD-card before booting OOWOW (micro SD-card has highest priority)
- Boot OOWOW from sleep: hold FUNCTION button + short press RESET button + release FUNCTION button
- Boot OOWOW with power cable: hold FUNCTION button + plug power cable
LED Indication Table
Most system events have corresponding LED indications:
| Events | Indications |
|---|---|
| Device starts or reboots | White solid |
| Device power off | Red solid |
| System start in default mode | White heartbeat |
| Network connected | White solid |
| HotSpot mode activated | White fast blinking |
| HotSpot mode ready | White solid |
| HotSpot client pending | White and red blinking |
| HotSpot client accepted | White slow blinking |
| HotSpot mode deactivated | White heartbeat |
| Easy Wi-Fi activated | White blinking |
| Easy Wi-Fi awaits connection | White slow blinking |
| Easy Wi-Fi deactivated | White heartbeat |
| Firewall block incoming | Red breathing |
| Firewall allow incoming | White solid, red off |
| Firewall disabled | Red blinking |
| Image installation progress | Red & white blinking |
| Image installation done | White solid, red off |
Multifunctional modes:
| Events | Indications |
|---|---|
| Hotspot | White off |
| Firewall block incoming | White solid, red off |
| Firewall allow incoming | White & red solid |
| Cancel | White blinking |
Interfaces
Main Menu
OOWOW provides a universal user interface (terminal mode menu + top status line) for HDMI, WEB, SSH, Serial-UART, etc (all interfaces work simultaneously)
Navigation
- Keys:
0-9 A-Z ⇦ ⇨ ⇧ ⇩ Space Enter Esc Tab - Mouse (for Web Interface only): select menu items and press buttons
HDMI + Keyboard
A HDMI screen and keyboard is the primary interface modality.
Web Access
Examples:
- http://DEVICE_IP or http://DEVICE_HOST_NAME - device page
- http://vim4-xxxxx.local/x/ - welcome page
- http://vim4-xxxxx.local/x/control - main menu
Access can be restricted by the firewall
Mobile Navigation
- Keys: 0-9 A-Z Space Enter
- Touchscreen: select menu items and press buttons
- Some virtual keyboard have additional keys: ⇦ ⇨ ⇧ ⇩ Esc Tab
SSH Access
- root access works by default without password
ssh root@vim4-xxxxx.local- plain shellssh root@vim4-xxxxx.local system- main menu
Access can be restricted by the Firewall.
Serial UART Access
For developers and advanced users.
- Check how-to Setup Serial Tool
- Root access works by default without password
- Type
systemto enter to main menu, or use other shell commands
WEB API
For developers and advanced users 
Access can be restricted by the firewall
Dump eMMC by usb network
curl -L 172.22.1.1/api/disk/rdz/mmc.zst -OJ
Dump eMMC by LAN network
curl -L OOWOW_HOST_NAME_OR_IP/api/disk/rdz/mmc.zst -OJ
Write Image to eMMC by LAN network
- Write to eMMC
curl OOWOW_HOST_NAME_OR_IP/shell/write | sh -s - IMAGE
Write Image to SD by LAN network
- Write to SD
curl OOWOW_HOST_NAME_OR_IP/shell/write | sh -s - IMAGE -sd
Write SPI oowow image by LAN network
- Write or update SPI-flash firmware by LAN
curl OOWOW_HOST_NAME_OR_IP/shell/write | sh -s - XXX-oowow-latest-spi.img.gz -spi
Write SPI oowow image by USB-otg network
- Write or update SPI-flash firmware by USB-otg network
curl 172.22.1.1/shell/write | sh -s - XXX-oowow-latest-spi.img.gz -spi
Backup
Store backup
- Navigate to the backup menu: OOWOW main menu ⇒ Dump image from eMMC
- Select the backup location:
- on OOWOW disk itself:
location>../>dumps>okay - on USB disk:
location>../>USB-sdXX….>okay - if OOWOW was booted from special oowow disk backup location will selected automaticly
- Start backup: Start, and wait for few minutes to finish the backup and exit.
Restore backup
- Navigate to the restore menu: OOWOW main menu ⇒ Write image to eMMC
- Select the backup image location:
- on OOWOW disk itself:
vimx-xxxxxx.xxxxxx-…..img.zst>okay - on USB disk:
../>USB-sdb1….>vimx-xxxxxx.xxxxxx-…..img.zst>okay - if OOWOW was booted from special oowow disk backup location will selected automaticly
- Restore the image: Write, and wait for few minutes to write the image and exit.
Networks
Network connection is required for:
- OS downloading and installation
- OOWOW system updates
- Dynamic syncing of online scripts
- Remote control over LAN and WLAN
Device Network Name
Every OOWOW device can be accessed remotely via its unique LAN name.
device-xxxxx:
- device: lowercase device name, e.g. VIM4 → vim4
- xxxxx: last 5 digits of the device serial number
Network name examples:
- vim4-00010
- vim4-00012
- vim3-12333
Network Name Resolution
Depends on your LAN configuration, for example:
- vim4-00010 - dns resolver
- vim4-00010.local - umdns resolving - canonical variant for OOWOW
- …
- Use device ip address if name resolution doesn't work.
- OOWOW uses the DHCP hostname.
- OOWOW uses the MDNS hostname announcement.
Network Name Usage Examples
~$ ping vim4-05690 PING vim4-05690 (192.168.30.203) 56(84) bytes of data. 64 bytes from 192.168.30.203 (192.168.30.203): icmp_seq=1 ttl=64 time=37.3 ms ~$ ping -c1 vim4-05690.local PING vim4-05690.local (192.168.30.203) 56(84) bytes of data. 64 bytes from 192.168.30.203 (192.168.30.203): icmp_seq=1 ttl=64 time=37.3 ms ~$ curl http://vim4-05690.local ~$ curl http://192.168.30.203 ~$ curl 192.168.30.203 ~$ ssh root@vim4-05690 ~$ ssh root@vim4-05690.local
Ethernet LAN
Ethernet works automatically; just plug in an ethernet cable from your router.
Wireless LAN
User can setup and configure a WLAN connection Network → Wi-Fi → Wi-Fi Select Connection.
- Wi-Fi configurations are automatically saved and will persist after rebooting.
- All system configurations will be saved only after a planned shutdown. Check animation.
Easy Wi-Fi
In cases wherein you are unable to configure a WLAN or LAN connection locally on your device, you can share your internet connection from a mobile device (e.g. smartphone) to your single board computer using the Easy Wi-Fi mode.
You can enable the Easy Wi-Fi mode on your device in two ways:
- Toggle Easy Wi-Fi - short press POWER button
- Network ⇒ Wi-Fi ⇒ Easy Wi-Fi oowow ⇒ Enable / Disable
Setup a new hotspot from your mobile device with the following configuration:
- SSID: oowow
- Password: 12345678
Once OOWOW is in the Easy Wi-Fi mode, it will automatically scan and connect to your Wi-Fi hotspot generated by your mobile device.
Hotspot
You can enable the OOWOW hot-spot feature in two ways:
- Toggle hotspot - short press FUNCTION button
- Network ⇒ Hotspot ⇒ Hotspot Enable / Disable
The OOWOW hot-spot will have the following configuration:
- SSID: vim4-xxxxx ( xxxxx - last 5 digits from device serial number )
- Password: 12345678
These host names can be used for device access via the hotspot:
- http://oowow or http://oowow.local - works only for hotspot network
Tip: For security reasons, you need to manually accept incoming hotspot connections by short pressing the POWER button once.
Hotspot QR code
Network → Hotspot → Hotspot QR code.
Web access QR code
- Network ⇒ Hotspot ⇒ Device Web Access QR code
- Network ⇒ Wi-Fi ⇒ Device Web Access QR code
USB-OTG Network
Connect your device directly to your computer using a USB cable. This feature will interest developers or advanced users; there is only a peer-to-peer network connection, no internet packets will be forwarded to your device.
Firewall
Network → Firewall Mode:
- block - Block all incoming connections SECURE
- allow - Allow incoming connections from local networks RECOMMENDED
- disabled - Allow all connections, firewall disabled DANGER
- By default, remote access is blocked by the firewall
- Easily configure the firewall with the hardware button shortcuts
- ICMP pings are always allowed, irrespective of firewall mode
- Hotspot mode allows incoming connections only after pressing the POWER button (device access: 172.23.0.1 or http://172.23.0.1)
- USB-OTG connection is always allowed
Usage Examples
Configure Wi-Fi with Wizard
Check here.
Wi-Fi Connection
Check here.
Easy Wi-Fi Connection
Check here.
Hotspot Mode
Check here.
Hotspot Mode + Ethernet LAN
Internet access provided by LAN ethernet cable, user device access provided by WLAN hotspot.
Hotspot Mode + Wi-Fi WLAN Connection
Internet access provided by WLAN wifi-connection and user device access provided by WLAN hotspot same time.
Ethernet

Device configure KBI
Main menu ⇒ Device configure KBI
KBI is an abbreviation for Khadas Bootloader Instructions, which is developed to fulfill the following purposes:
- Manage the programmable MCU
- Carry out low level hardware management
- Let developers utilize all the features of SBC device
Reset MCU to factory mode
Reset MCU/KBI configuration to default values
This procedure totally safe, and never change eMMC storage content or any other parts.
Boot-mode
Setup device boot-mode values:
emmc- boot up device fromeMMCdefaultspi- boot up device fromSPI-flash
For use Android need setup boot-mode to emmc

Security and Privacy
- OOWOW works only by user demand, and never works in the background
- OOWOW never sends any private data from your device to the internet
- By default, remote access to your device is blocked by the firewall
Limitations
- Unicode international symbols don’t display properly for HDMI (Wi-Fi network names)
- IPV6 disabled at this time
Updates
- Automatically looks for updates when internet is connected, user will be notified if new updates need to be applied
- System updates must be manually approved by the user
- Don't turn off computer - during update
Download OOWOW
Image Types
- BOARD-oowow-latest-sd.img.gz - latest oowow image for SD-card or USB-thumb drive
- BOARD-oowow-latest-spi.img.gz - latest oowow image for SPI-flash
- BOARD-oowow-latest-spi-upgrade-sd.img.gz - upgrade oowow SPI-flash firmware from SD-card
Filename for Latest OOWOW Version
- BOARD-oowow-latest-sd.img.gz → versions/BOARD/BOARD-oowow-VERSION-sd.img.gz
Download the latest OOWOW SD images:
Download images command line examples:
wget –content-disposition https://dl.khadas.com/products/oowow/system/vim4-oowow-latest-sd.img.gz