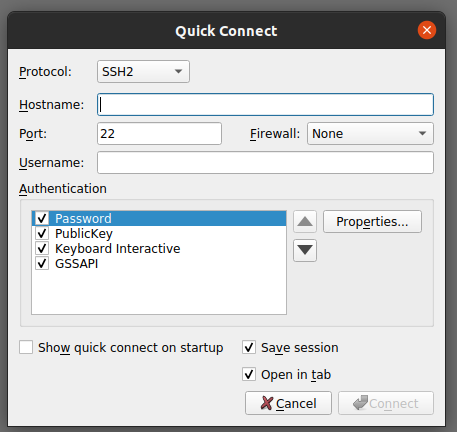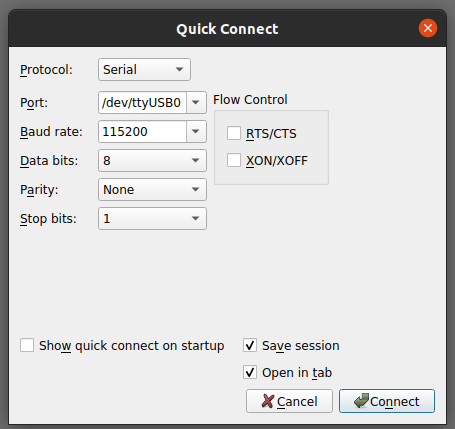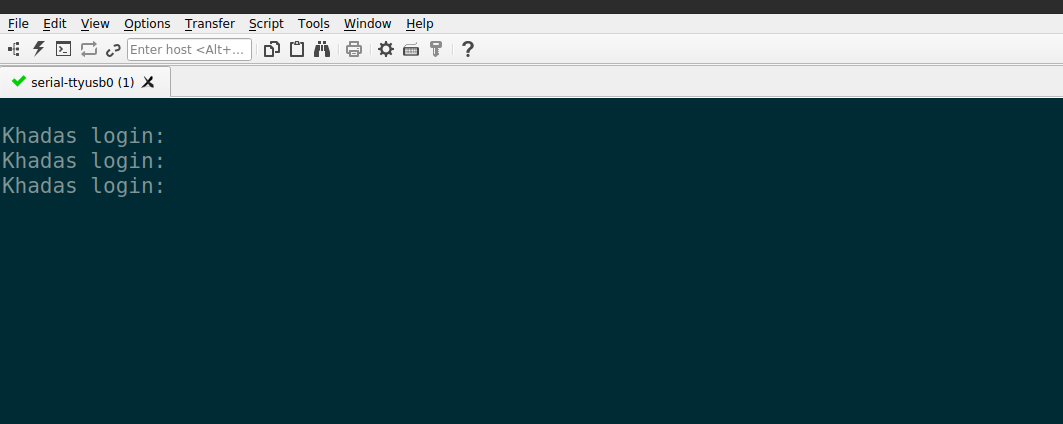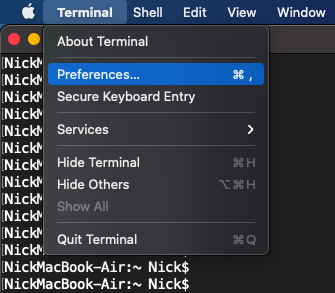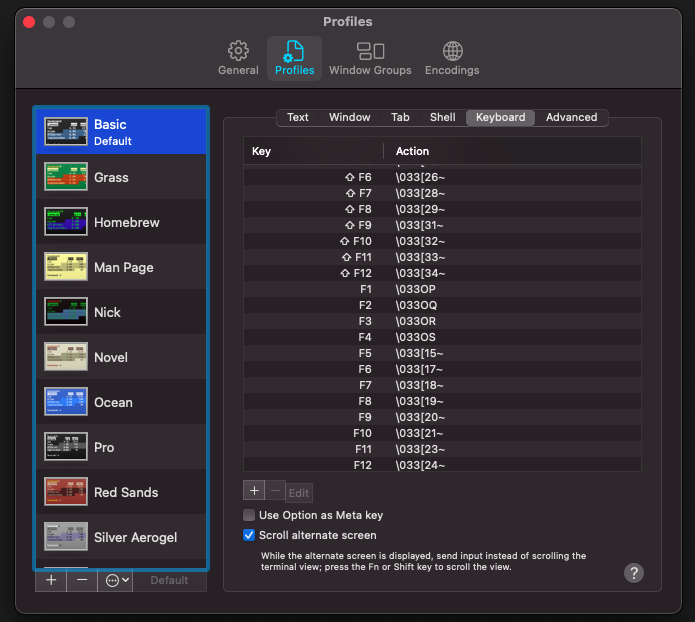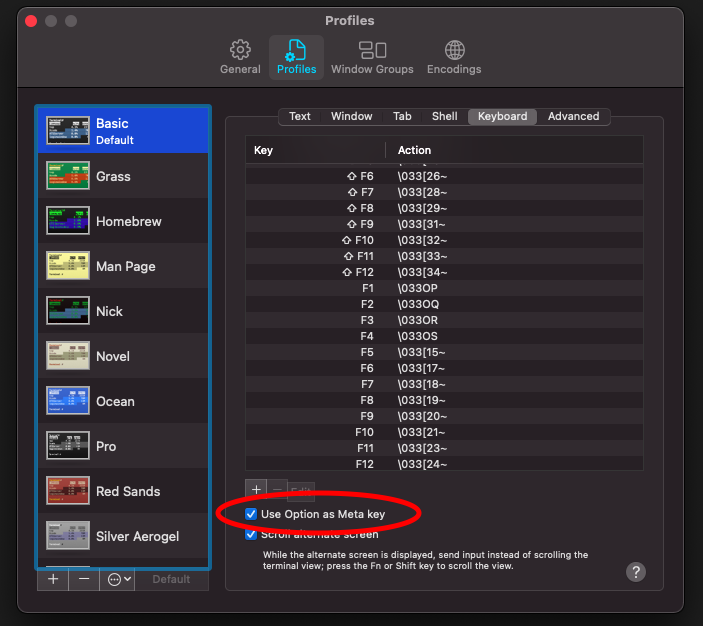Table of Contents
VIM3/3L Setup Serial Debug Console
Introduction
This page will introduce the serial tool. You will learn how to connect Khadas SBC to PC and install debugging software on different PCs.
Preparation
Take a serial tool, which is also known as an USB to TTL Converter like CH340 USB to TTL Converter.
Hardware Connection
You can connect your serial tool to the board GPIO pins, referring to the following diagram,
| Serial tools pin | GPIO board header pin | Name |
|---|---|---|
GND | 17 | |
TXD | 18 | Linux_Rx |
RXD | 19 | Linux_Tx |
VCC(3.3V) | 20 |
Insert the USB port into your computer.
- Blue line:
TXD - Orange line:
RXD - Black line:
GND
Setup Serial Communication Program
- VIM1/VIM2/VIM3/VIM3L Baudrate: 115200
- VIM4/VIM1S Baudrate: 921600
- Edge1/Edge2 Baudrate: 1500000
Ubuntu
Use the minicom serial communication program.
1. Install
$ sudo apt update $ sudo apt install minicom
Add permissions to access
$ sudo usermod -a -G dialout $(whoami)
You may need to logout or reboot your system to take effect.
2. Setup
Connect your SBC to the computer via the USB to TTL Converter tool before setting up minicom.
$ sudo minicom -s
Enter the minicom setup mode:
+-----[configuration]------+ | Filenames and paths | | File transfer protocols | | Serial port setup | | Modem and dialing | | Screen and keyboard | | Save setup as dfl | | Save setup as.. | | Exit | | Exit from Minicom | +--------------------------+
Use the up/down arrow keys to shift to Serial port setup, and hit Enter to enter the Serial port setup menu.
- You can use
Shift+Ato setup the serial device, hit Enter to confirm. - You can use
Shift+Eto setup the baudrate, choose115200and hit Enter to confirm. - You can use
Shift+Fto disable the hardware flow control, set toNO.
After completing the setup, hit Enter to exit, then choose Save setup as dfl, then Exit from Minicom.
The serial device node must correspond to Ubuntu’s serial device node.
3. Launch
Type minicom into the Ubuntu Terminal:
$ minicom elcome to minicom 2.7.1 OPTIONS: I18n Compiled on Dec 23 2019, 02:06:26. Port /dev/ttyUSB0, 15:24:13 Press CTRL-A Z for help on special keys Ubuntu 20.04.2 LTS Khadas ttyS0 Khadas login:
4. Exit
You can use Ctrl+A+Z to open the menu:
+-------------------------------------------------------------------+ | Minicom Command Summary | | | | Commands can be called by CTRL-A <key> | | | | Main Functions Other Functions | | | | Dialing directory..D run script (Go)....G | Clear Screen.......C | | Send files.........S Receive files......R | cOnfigure Minicom..O | | comm Parameters....P Add linefeed.......A | Suspend minicom....J | | Capture on/off.....L Hangup.............H | eXit and reset.....X | | send break.........F initialize Modem...M | Quit with no reset.Q | | Terminal settings..T run Kermit.........K | Cursor key mode....I | | lineWrap on/off....W local Echo on/off..E | Help screen........Z | | Paste file.........Y Timestamp toggle...N | scroll Back........B | | Add Carriage Ret...U | | | | Select function or press Enter for none. | +-------------------------------------------------------------------+
Use Shift+Q to exit minicom.
+----------------------+ | Leave without reset? | | Yes No | +----------------------+
Choose Yes and hit Enter to exit minicom.
- If the Terminal output contains this line, you need to use
sudo minicom.
/dev/ttyUSB0: Permission denied
- To access U-Boot, leave your USB-Serial-Debug tool connected, then press the reset button on your device once. You should see some print-out on your Terminal, then quickly press the
spaceorcontrol-cto stop auto-boot. You will see the promptkvim#when you've entered U-boot. - Standard “help” commands are listed in U-Boot Usage Guide, you’ll need to first have a version of Android or Ubuntu installed in your VIM device, from our official OOWOW images.
Windows
1. Install Driver
Install the CH340 driver.
- Download the driver.
- Unzip the compressed file.
- Run the installer.
2. Install SecureCRT
Download the program from the SecureCRT website.
3. Setup SecureCRT
Before starting SecureCRT, you’ll need to connect the USB to TTL Converter tool to your SBC and computer.
Launch SecureCRT and navigate to File→Quick Connect:
Select the Serial protocol, select the correct device node, set the baudrate to 115200, unselect XON/XOFF.
Click Connect.
Mac OS
1. Setup Meta key
minicom needs a Meta key. Use Terminal to create a Meta key.
Go to Terminal→Preferences→Keyboard, select Use Option as Meta key.
2. Install
$ sudo apt update $ sudo apt install minicom
Add access permissions
$ sudo usermod -a -G dialout $(whoami)
You may need to logout or reboot your system for changes to take effect.
3. Setup
Connect the USB to TTL Converter tool to your SBC and computer before setting up minicom.
$ sudo minicom -s
Enter the minicom setup mode:
+-----[configuration]------+ | Filenames and paths | | File transfer protocols | | Serial port setup | | Modem and dialing | | Screen and keyboard | | Save setup as dfl | | Save setup as.. | | Exit | | Exit from Minicom | +--------------------------+
Use the up/down arrows to shift to Serial port setup, and hit Enter to enter the Serial port setup menu.
- You can use
Shift+Ato setup the serial device, hit Enter to confirm. - You can use
Shift+Eto setup the baudrate, choose115200and hit Enter to confirm. - You can use
Shift+Fto disable the hardware flow control, set toNO.
After completing the setup, hit Enter to exit, then choose Save setup as dfl, then Exit from Minicom.
The serial device node must correspond to the Mac OS’ serial device node.
4. Launch
Type minicom into the Ubuntu Terminal:
$ minicom elcome to minicom 2.7.1 OPTIONS: I18n Compiled on Dec 23 2019, 02:06:26. Port /dev/ttyUSB0, 15:24:13 Press CTRL-A Z for help on special keys Ubuntu 20.04.2 LTS Khadas ttyS0 Khadas login:
5. Exit
You can use Ctrl+A+Z to open the menu:
+-------------------------------------------------------------------+ | Minicom Command Summary | | | | Commands can be called by CTRL-A <key> | | | | Main Functions Other Functions | | | | Dialing directory..D run script (Go)....G | Clear Screen.......C | | Send files.........S Receive files......R | cOnfigure Minicom..O | | comm Parameters....P Add linefeed.......A | Suspend minicom....J | | Capture on/off.....L Hangup.............H | eXit and reset.....X | | send break.........F initialize Modem...M | Quit with no reset.Q | | Terminal settings..T run Kermit.........K | Cursor key mode....I | | lineWrap on/off....W local Echo on/off..E | Help screen........Z | | Paste file.........Y Timestamp toggle...N | scroll Back........B | | Add Carriage Ret...U | | | | Select function or press Enter for none. | +-------------------------------------------------------------------+
Use Shift+Q to exit minicom.
+----------------------+ | Leave without reset? | | Yes No | +----------------------+
Choose Yes and hit Enter to exit minicom.