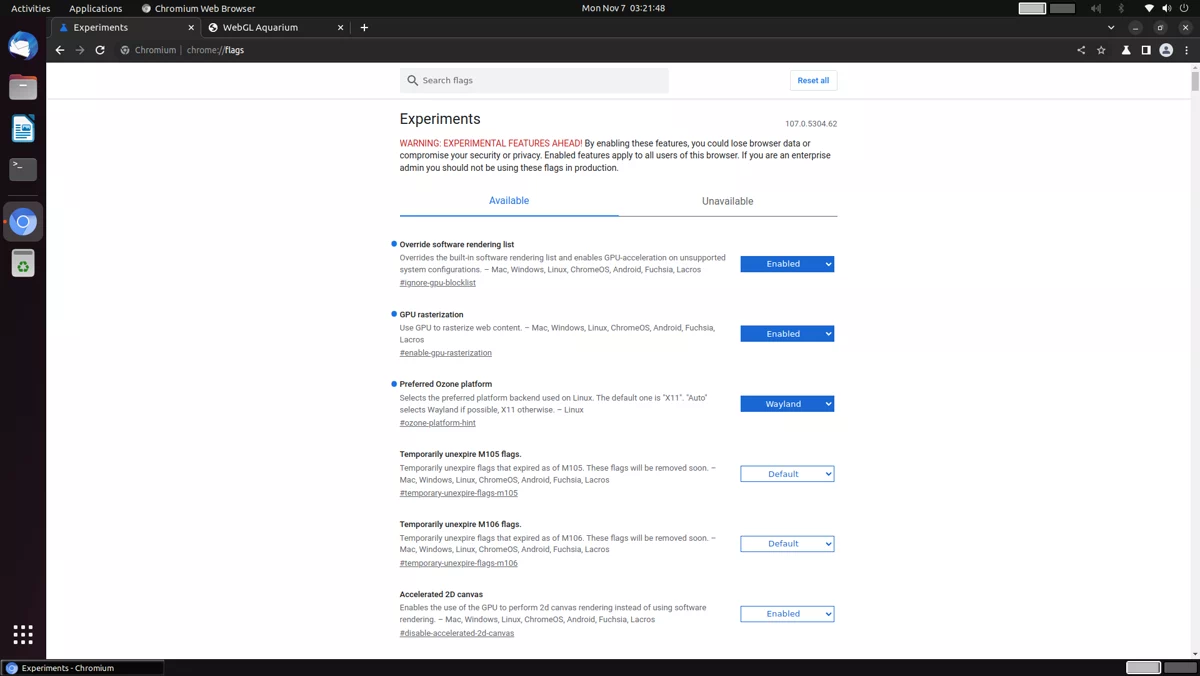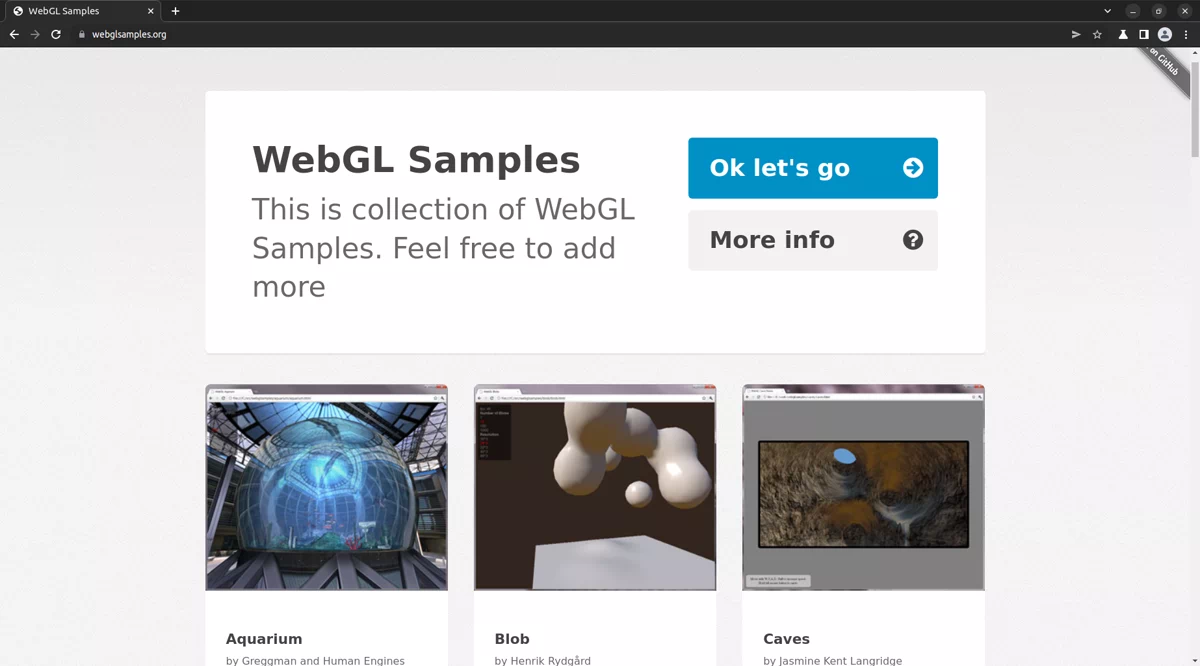Table of Contents
Edge2 Chromium with WebGL
Introduction
This document mainly describes how to install Chromium and add WebGL support.
No need any setup for 1.7.4 image or newer, just ignore this documentation.
If you install Chromium using snap, you can't use WebGL.
This is just an experienced function, you may got some issues when you enable the WebGL, you can follow the steps below to enable WebGL at your own risk.
Upgrade the System
You need to upgrade the system to latest version.
sudo apt update sudo apt full-upgrade sync sudo reboot
Adjust GPU Links
In order to use the WebGL you need to adjust the GPU links, you can follow the steps below:
sudo cp /usr/lib/aarch64-linux-gnu/libgbm.so.1.0.0 /usr/lib/aarch64-linux-gnu/libgbm.so.1.0.0.backup sudo ln -fs /usr/lib/aarch64-linux-gnu/libMali.so /usr/lib/aarch64-linux-gnu/libgbm.so.1.0.0 sync
These steps will break the X11 desktop, if you want to use the X11 desktop, you can follow the tetps below to recovery to original state.
sudo rm /usr/lib/aarch64-linux-gnu/libgbm.so.1.0.0 sudo mv /usr/lib/aarch64-linux-gnu/libgbm.so.1.0.0.backup /usr/lib/aarch64-linux-gnu/libgbm.so.1.0.0 sync
Install Chromium from APT Source
Ubuntu 22.04 will use snap to install software by default, in order to add WebGL support we need to install Chromium from other apt source.
sudo add-apt-repository ppa:saiarcot895/chromium-beta sudo apt remove chromium-browser sudo snap remove chromium sudo apt install chromium-browser
Setting Flags to Enable WebGL
Open your Chromium first, then setting flags by visiting chrome://flags .
As shown in the figure below, you need to enable these flags.
Restart Chromium to take effect.
Test
You can test Chromium's GPU rendering capabilities by visiting https://webglsamples.org.